Windows 10 is a personal computer operating system. It was developed and released by Microsoft as part of the Windows NT family of operating systems. Window 10 was released on July 29, 2015. It is the first version of Windows that receives ongoing feature updates.
A workaround to stop Windows 10 Updates because there is no option to stop Windows Updates using the Control Panel or Settings app in Windows 10. But there is a workaround to stop or turn off Windows Update in Windows 10. This guide will help you for “How to stop window 10 updates step by step”.
The options that are not present in Windows 10 Update & Security Settings:
- Install updates automatically (Recommended).
- Download Updates but choose when to install them.
- Check for updates but let me choose whether to download and install them.
- Never check for updates (Not Recommended).
These options provided a way to defer updates until we had enough time to download and install them or to have them downloaded automatically and then install them at a time when we want.
Stop Windows Updates in Windows 10:
You can do this by using the Windows Update service. Using Control Panel > Administrative Tools, you can access Services. In the Services window
- Scroll down to Windows Update and turn off the process.
- To turn it off, right-click on the process.
- Click on Properties and select Disabled.
This will take care of Windows Updates that are not being installed on your computer.
We do not recommend you to disable automatic Windows Update in Windows 10. If your PC is fine with downloads in the background and doesn’t affect your work, it is not advisable to do it. But if you are facing slowdown due to updates downloading and installing in the background, the above tip to turn off Windows updates in Windows 10 will be some help
Setting your network connection to ‘Metered’ can also help you to stop automatic downloading of the Updates of Windows 10.You can do it as follows:
- Settings app > Network & Internet > WiFi > Advanced options.
- Move the slider to On position for Set as metered connection.
Microsoft has released a tool called Show or Hide Updates that is used to hide or block specific unwanted Windows Updates in Windows 10. You can stop Windows 10 from downloading specific updates by using this.
You can also follow these steps to Stop The Windows Update Service:
- Open the Run command (Win + R), in its type: services.MSC and press enter.
- From the Services list which appears to find the Windows Update service and open it.
- In ‘Startup Type’ (under the ‘General’ tab) change it to ‘Disabled’
- Restart.
That’s all, Now your window 10 updates stopped if you have any issue or question contact us via comment area!



![Download and Install Marshmallow B898 on Huawei P8 Lite [OTA Update] [L21-Vodafone] Download and Install Marshmallow B898 on Huawei P8 Lite [OTA Update] [L21-Vodafone]](https://d13porlzvwvs1l.cloudfront.net/wp-content/uploads/2016/12/Download-and-Install-Huawei-P8-Lite-Marshmallow-B898-OTA-Update-L21-Vodafone.jpg)



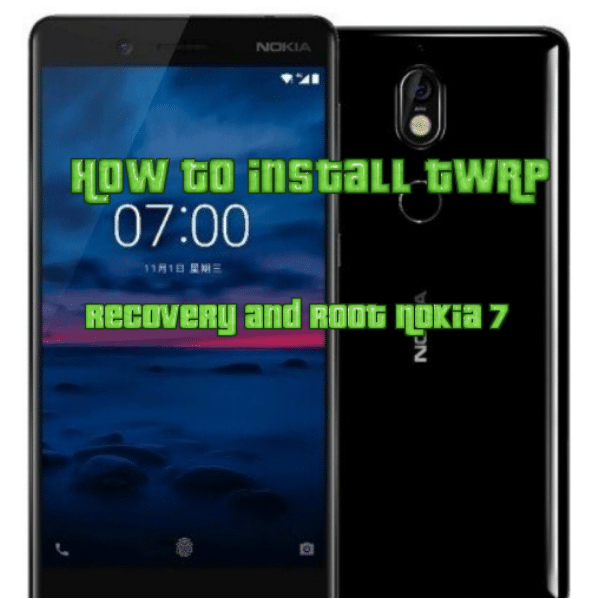

Leave a Comment