Another latest Marshmallow build EMUI 4.0 B571 for Huawei Ascend Mate 7 MT7-L09 has now been provided. The OTA alerts are live for the users of the European region. However, the users willing to Manually Update Huawei Ascend Mate 7 MT7-L09 to EMUI 4.0 B571 Marshmallow can use this guide. We at this article are sharing the official download link and installation steps for that build. Follow the complete guide stepwise.
DISCLAIMER: Update Huawei Ascend Mate 7 MT7-L09 only to EMUI 4.0 B571 Marshmallow via this guide. Don’t install this B571 build at any other device. Also, proceed and flash at your own risk.
![Manually Update Huawei Ascend Mate 7 MT7-L09 to EMUI 4.0 B571 Marshmallow Firmware [Europe] Manually Update Huawei Ascend Mate 7 MT7-L09 to EMUI 4.0 B571 Marshmallow Firmware [Europe]](https://d13porlzvwvs1l.cloudfront.net/wp-content/uploads/2016/08/Manually-Update-Huawei-Ascend-Mate-7-MT7-L09-to-EMUI-4.0-B571-Marshmallow.jpg)
Contents
Firmware Info:
- Device: Huawei Ascend Mate 7 MT7-L09
- Firmware: Android 6.0 Marshmallow – EMUI -4.0.
- Build NO: B571- MT7-L09C432B571.
- Region: Europe.
- Status: Official Full firmware (stable).
Preps| Downloads:
- Perform backup for your important data at Mate 7 before processing.
- Do sufficiently charge the Mate 7 battery to avoid any power issue.
- Install Hi-Suite at the PC for Huawei and PC smooth connectivity. [Link]
EMUI 4.0 B571 Marshmallow for Mate 7: |Official Link|-|Mirror|-|Size: 1.2GB|
File: [update.zip].
Steps to Update Huawei Ascend Mate 7 MT7-L09 to B571 Marshmallow.
- Download B571 build zip file at the PC from the link above and then extract.
- Copy Update.app from the extract resultant folder to the dload folder at micro SD home. (If dload folder not found there, first create new folder with dload name).
- Unplug Mate 7 from the PC, and then power off.
- Now reboot Mate 7 while holding pressed the buttons VOL UP+ DOWN+ POWER at the same time for a few seconds.
- Release all keys at the update process initiates.
Alternate method to install this build:
- After copying the update.app file at dload folder, go to device main settings.
- Then tap on the Update tab.
- Next select the “Menu” ->> Local Update ->> select update.app file and confirm.
- wait for flashing and normal reboot.
That’s how to Update Huawei Ascend Mate 7 MT7-L09 to EMUI 4.0 B571 Marshmallow.
Share at Facebook/ Twitter/ +Google with friends and others.



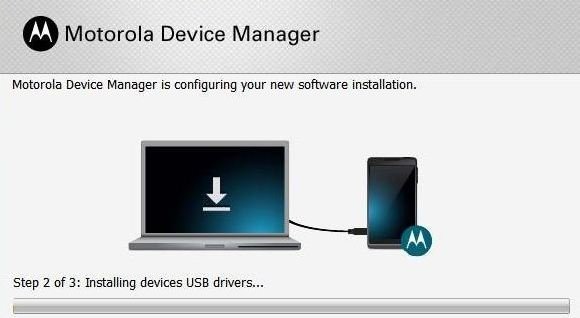

![How to Update Huawei P8 Lite to B574 Android Marshmallow [ALE-L21C185B574] How to Update Huawei P8 Lite to B574 Android Marshmallow [ALE-L21C185B574]](https://d13porlzvwvs1l.cloudfront.net/wp-content/uploads/2018/03/Update-Huawei-P8-Lite-to-B574-Android-Marshmallow-ALE-L21C185B574.png)


Leave a Comment