Amazon’s Fire Tablet usually does not allow its users to the Amazon Appstore. But the Fire Tablet runs Fire OS, which is based on Android. Users can install Google Play Store and get access to all Android app. In these android apps, we can have Gmail, Chrome, Google Maps, Hangouts, and more than one million apps in Google Play. For this, you are even not required to root your Fire Tablet. After you run the instructions below—this process will take less than a half hour. You can install a regular Android launcher and turn your Fire into a more traditional Android tablet.
There are two methods for this: one that involves installing a few APK files on your tablet, and other that involves running a script from a Windows PC. The first is simpler but we’re including both here.
Contents
Install the Play Store On Your Fire Tablet
We have tried the first method on a Fire HD 8 running Fire OS 5.3.1.1. But readers inform that it is working on the latest 5.3.2 as well as on the 7″ Fire Tablet too. You can check what version you have by going to Settings > Device Options > System Updates and looking at the version number at the top of the screen, but for now, version doesn’t matter.
Downloads:
Google Play Services APK (use this version instead of if you have the 2017 Fire HD 8)
Step One: Download the Google Play Store APK Files
Before you begin, go into Settings > Security and enable “Apps from Unknown Sources”. It will allow you to install the necessary APK files that will give you the Google Play Store.
We have four APK files to download on your tablet. The easiest way to do this is to open up this tutorial in the Silk browser. Click on the above links to download Google Play Store APK, which will take you to the download pages.
Click on the link, scroll down, and tap on “Download APK” to download each APK file. Shortly the download will start. When it does, a notification will appear saying that the file can harm your device but in actuality, it’s not like that. Tap on “OK” when the notification appears.
Do the same process for the next APK file til all four APK files are downloaded.
Step Two: Install the Google Play Store APK Files
Close out of the Silk browser and open up the built-in file manager app on your Fire table called “Docs”.Tap on “Local Storage”.
Select the “Downloads” folder and APK files will appear here. Simply click any one to install it. Be sure to install the APK files in the order in which you have downloaded them. In other words, install the Google Account Manager APK first, then the Google Services Framework APK, then Google Play Services APK, and the Google Play Store APK in last to finish it out.
Repeat this process again and again until all four APK files are installed.
Step Three: Use the Google Play Store
Once that’s done, the Google Play Store app will appear on the home screen of your Fire tablet. If you tap on it, you’ll be able to sign in to your Google account.
It may not appear to work normally after you sign in, but just give it some time. The Google Play Store and Google Play Services will automatically update themselves. This may take ten minutes.
Searching and download whatever apps you want. Some apps may require you update Google Play Services. Then they’ll take you to the Google Play Services page, where you can update Google Play Services with one click.
That’s all, If you have any query please contact us via comment area!


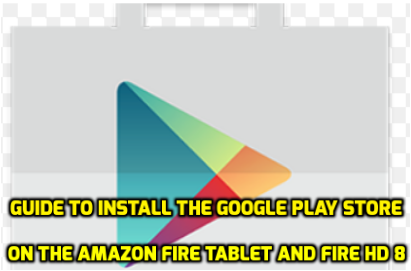




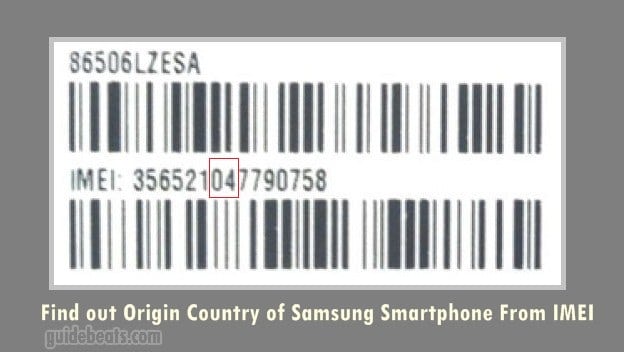

Leave a Comment