Odin is a light and very popular flashing tool on windows for Samsung Android Devices, first it was only available for windows OS, But now we can also install and use Odin on Mac and Linux OS to modify your Samsung smartphone. On window OS, it was called Odin or Odin3 but for Mac or Linux OS it is named JOdin3, which has the same functions and features. with Odin we can flash Custom ROMs, MODs, and kernels. recoveries, bootloaders and root files, etc.
JOdin was developed by will recognized XDA developer Adam Outler for MAC/ Linux and named it as JOdin3. JOdin3 works with Heimdall, that was previously used on MAC, but now almost all users can do their all task easily using JOdin3. but if you don’t know that how to Install Odin3 flash tool on Mac and Linux then our this guide is very useful to you, follow the complete instructions.
let’s go ahead and learn about how to Install Odin3 flash tool on Mac and Linux and how to use it for different task.
Pre-requirements:
- Download and install the latest version of JAVA Script on your Mac. [Click here]
- Download and install latest version of Heimdall on your Macbook [Click here]
- Uninstall Samsung KIES or disable it.
- Uninstall all previous USB Drivers
- Use an original USB data cable for smooth connectivity
- Enable USB Debugging Mode on your android device [Setting >Developer Options> USB Debugging]
- if you can’t find Developer options, go to [Setting >About phone > tap build number 7 time] then check developer options on settings down side.
- Download your task specific file ie recovery, cf-auto-root etc.
How to Install Odin3 flash tool on Mac and Use it.
step-1: Download and install the JOdin file for offline use [Click here]
Step-2: Open your Net browser and enter this URL for online use [http://goo.gl/8Wg6be]
Step-3: Enter your device in downloading mode [Press and hold Volum Down+Home+Power key all at once.
Step-4: Now on downloading mode, connect it your Mac via USB cable and check for is your device detected and recognized or not. if connected ID:COM box turns green or blue showing connectivity status
Step-5: Click your desired tab ie AP/PDA and select and load your required file. .tar.md5
Step-6: Make sure that except Auto-Reboot, all options are unticked
Step-7: Now click on “Start” button to start flashing the required file.
Step-8: Now JOdin will ask for PIT file of your device. follow the onscreen instructions.
Step-9: After flashing your file. PASS message will be appears, now unplug your device.
That’s it.
Do comment us for any query.


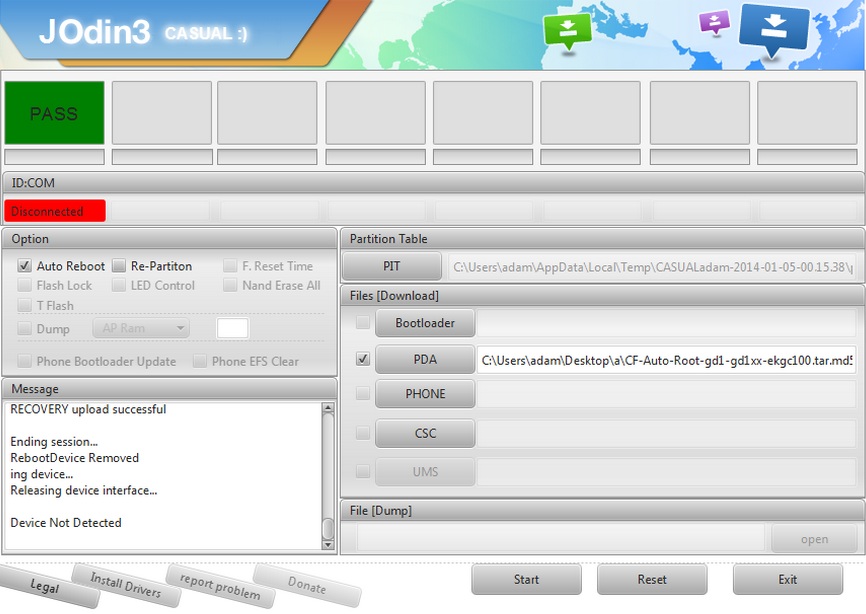
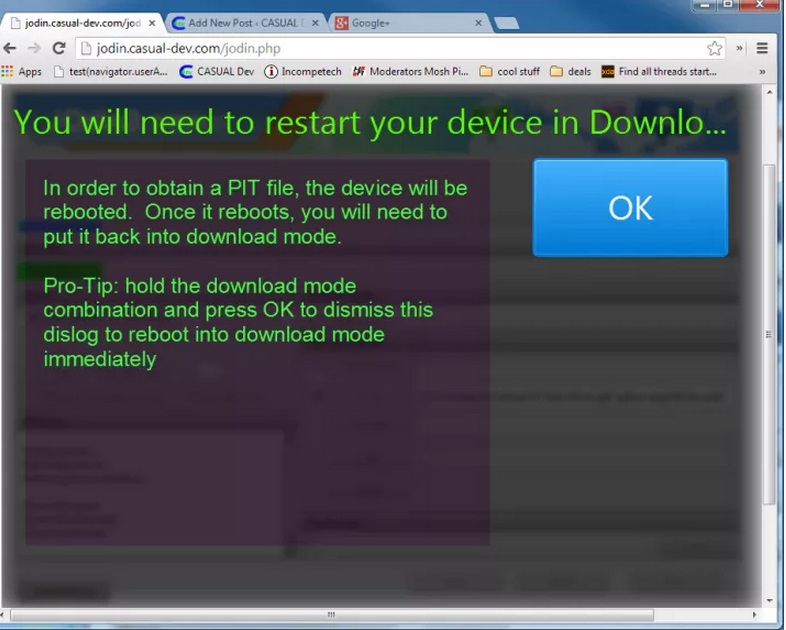
![How to Update Huawei P8 Lite to B574 Android Marshmallow [ALE-L21C185B574] How to Update Huawei P8 Lite to B574 Android Marshmallow [ALE-L21C185B574]](https://d13porlzvwvs1l.cloudfront.net/wp-content/uploads/2018/03/Update-Huawei-P8-Lite-to-B574-Android-Marshmallow-ALE-L21C185B574.png)


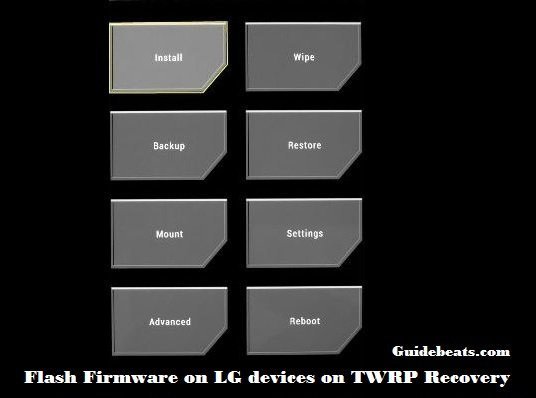
![Download and Install Marshmallow B898 on Huawei P8 Lite [OTA Update] [L21-Vodafone] Download and Install Marshmallow B898 on Huawei P8 Lite [OTA Update] [L21-Vodafone]](https://d13porlzvwvs1l.cloudfront.net/wp-content/uploads/2016/12/Download-and-Install-Huawei-P8-Lite-Marshmallow-B898-OTA-Update-L21-Vodafone.jpg)

Leave a Comment