Windows 10 the latest and newest operating system of Microsoft comes with bundles of new and updated features. Windows 10 system backup is a very much essential and useful feature of all windows operating systems. Windows backup secures your system, personal settings, documents, applications and all other data. In this tutorial, we will show the complete procedure of creating and restoring system backup.
Windows 10 system backup is a feature that allows you to take a full image of all your system. And that helps you to recover all your system settings, data, files and everything in case of system crash. If you are new to windows 10 and don’t know about how to create windows 10 system backup. Then using this entire guide you can easily learn to create windows 10 system backup and to restore it.
Here in the windows10 to create and restore back is the same as in windows 7 and 8.1. But the problem is only how and where to find the backup option. If you have used the predecessor of the windows 10 (Windows 7/8.1) then you will be aware the use of the backup feature.
![Guide to Create Windows 10 System backup and restore [Tips] Create Windows 10 System backup](https://d13porlzvwvs1l.cloudfront.net/wp-content/uploads/2016/01/Create-backup.jpg)
Steps to Create Windows 10 System backup.
- Navigate to Control Panel => Next click in search box on the top-right corner=>Type “backup” => from the results click on “Backup and Restore (Windows 7)”.
- In that window click on “Create a system image” => next select backup location where you want to save. [ Drive D:\, E:\ or DVD/USB].
- Then click “Next” to continue.
- Confirm and click “Start Backup” and wait for until completion.
- Then another option appears on the window “create a system image repair disc”. Click Yes to create a boot file that can be used to re-image your system, in case you don’t have a window installation disk.
![Guide to Create Windows 10 System backup and restore [Tips] Restore Windows 10 System backup](https://d13porlzvwvs1l.cloudfront.net/wp-content/uploads/2016/01/Restore-backup.jpg)
Restore Windows 10 System backup.
How to Restore Windows 10 System backup.
- Once your PC is ON. > Click on “Start” button.
- Type backup on the search box and then select “Restore data, files or computer from backup” in the search. Then click on the “Recovery system setting or your computer” option.
- Click “Open system restore” option.
- Then Click “Next”.
- In the next the screen you will see a list of backup. Select your backup according to the data and time and the click next.
- Finally, confirm your actions and click “Finish” to continue.
That’s all.


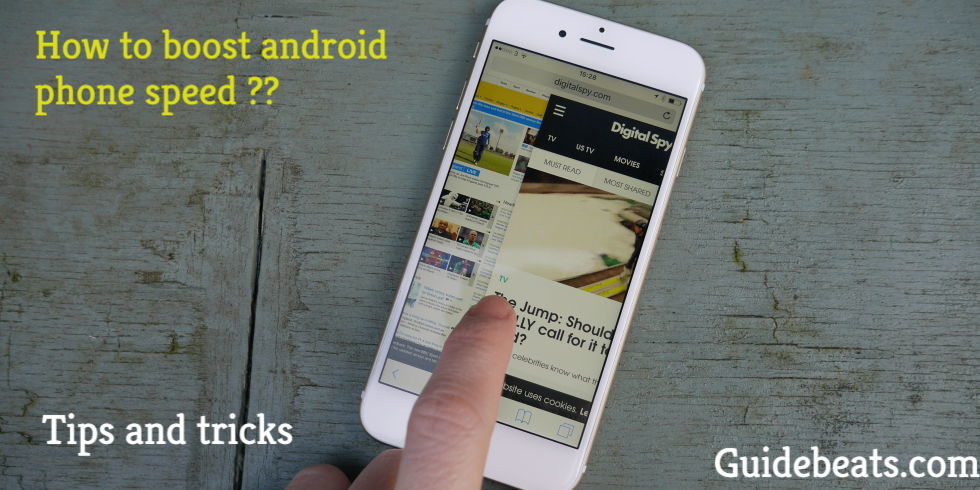


![Guide to Use Autofill on Android Oreo via Password Manager [Step By Step] Guide to use Autofill on Android Oreo](https://d13porlzvwvs1l.cloudfront.net/wp-content/uploads/2018/06/Guide-to-use-Autofill-on-Android-Oreo.png)
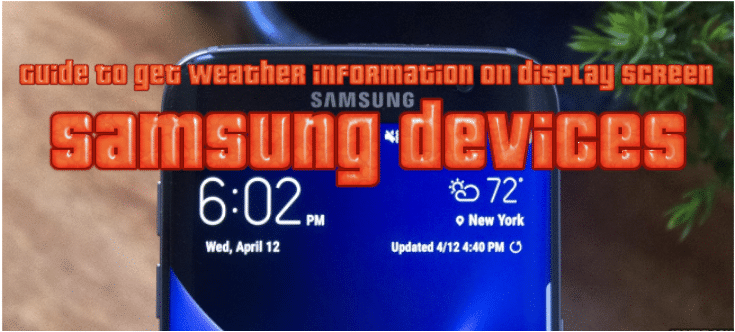

Leave a Comment