Wi-Fi is the most important element in PC’s, Laptop’s and smartphones without WiFi you can not connect to the internet. Those devices which support WiFi can connect to WiFi hotspots and access the internet wirelessly. If you have laptop or PC which supports WiFi so you can easily share the internet connection.
Most Windows operating system is able to create a WiFI hotspot. Unfortunately, Microsoft’s has decided to keep the feature hidden on the latest Windows 10. So today we are going to share a new guide for windows 10. In this post, we will show you how to share PC internet via hotspots on Windows 10. If you are interested then follow the steps below.
Steps to Share your PC or Laptop internet via WiFi Hotspot in Windows 10:
Step No 1: First of all, you need to open the command prompt with administrator privileges. Press the “Windows + X” keys from your keyboard and select the “Command Prompt (Admin)” from the pop-up menu.
Step No 2: Now we will create the hotspot. Simply type the following command and press the Enter button.
netsh wlan set hostednetwork mode=allow ssid=maketecheasier key=password
Step No 3: Now type the following command to start the WiFi hotspot:
netsh wlan start hostednetwork
Step No 4: Now your WiFi hotspot activated and usable. You can check its status in the network connection and sharing the center of your control panel.
Step No 5: Right click on the WiFi hotspot connection that you’ve created and select Properties.
Step No 6: Click on the Sharing tab and check “Allow” other network users to connect through the computer’s internet connection.
Step No 7: You can now connect your devices to the hotspot and use the same WiFi connection without using third-party software’s.
When you want to stop the hotspot, just type the following command:
netsh wlan stop hostednetwork
That’s all, if you have any query please let us in comments area!


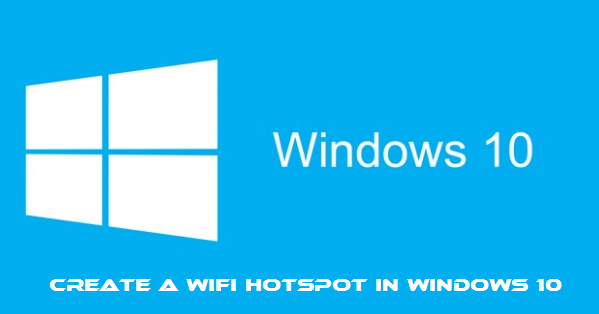
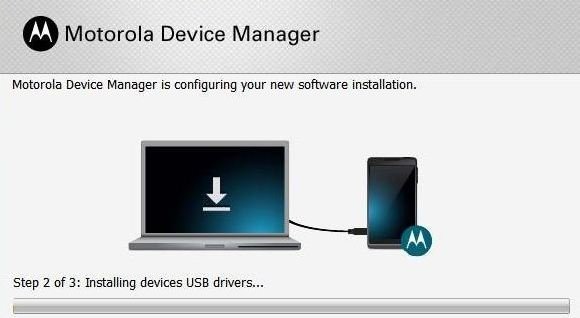
![How to Update Huawei P8 Lite to B574 Android Marshmallow [ALE-L21C185B574] How to Update Huawei P8 Lite to B574 Android Marshmallow [ALE-L21C185B574]](https://d13porlzvwvs1l.cloudfront.net/wp-content/uploads/2018/03/Update-Huawei-P8-Lite-to-B574-Android-Marshmallow-ALE-L21C185B574.png)


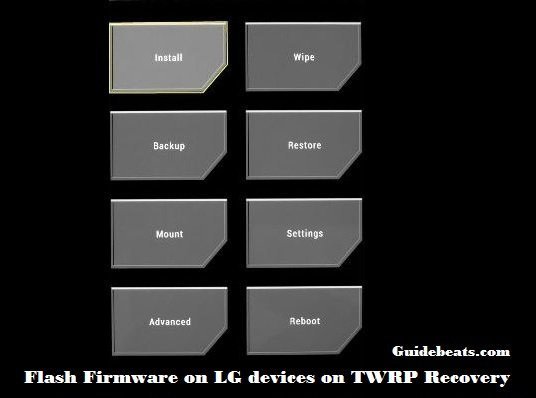
![Download and Install Marshmallow B898 on Huawei P8 Lite [OTA Update] [L21-Vodafone] Download and Install Marshmallow B898 on Huawei P8 Lite [OTA Update] [L21-Vodafone]](https://d13porlzvwvs1l.cloudfront.net/wp-content/uploads/2016/12/Download-and-Install-Huawei-P8-Lite-Marshmallow-B898-OTA-Update-L21-Vodafone.jpg)
Leave a Comment