In all operating systems, Backup is a basic option for storing all your’s data safe. And to avoid any data loss during or after modifying the operating system of a device. Nandroid backup is basically an option used for android devices. If you are a user of android and willing to modify your device OS. Then you must be aware of the Nandroid backup. Before any modification like flashing custom ROM, MODs, and custom recoveries etc. you must have to completely backup your data on the device like Contacts, Gallery, SMS and other data stored on the device internal storage. However, if you are going to flash any custom ROM. you also have to create Nandroid backup of the existing ROM/ OS of your device before proceeding. That can be used to restore your device to the previous state if there is any problem in the new installed ROM.
Creating Nandroid backup is an easy option available both in TWRP/ CWM custom recoveries. If you are going to install new ROMs then first you should have to Create Nandroid Backup. If you are unaware of the process, then here I am sharing a concise and easy tutorial to create Nandriod backup of your device.
Nandroid backup will take an image of all the system files on your device. Then anytime you can restore it back to your device. If you are new to the process to create Nandroid backup then don’t worry. Today we will guide you on the complete process of creating and restoring the Nandroid backup.
How to Create Nandroid Backup and restore.
1- Nandroid backup via TWRP Recovery.
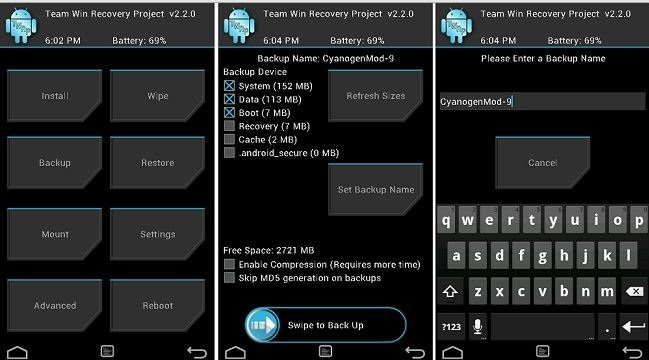
“TWRP” (Team Win Recovery Project), is a well-known custom recovery. That is available for almost all android devices nowadays. TWRP is a very simple with full touch and user-friendly UI. If you have installed this popular recovery on your device and willing to create Nandroid backup. Then follow the underneath steps.
- Turn your device completely OFF. Then boot into recovery mode.
- Once your device enters into Recovery Mode, tap the “Backup” tab on the main menu.
- Next, you will find the options [Boot, Recovery, System, Data, Cache, EFS], also showing the size in front of each.
- Select your desired partitions or select entire options from there.
- You will also see storage option there, select the storage where you wants to save.
- Finally, Swipe at the bottom of the screen to proceed.
- Now wait for the process completion, and then reboot normally.
- Connect your device to PC and copy the backup files completely to the PC.
That’s all.
2- Nandroid backup via CWM Recovery.
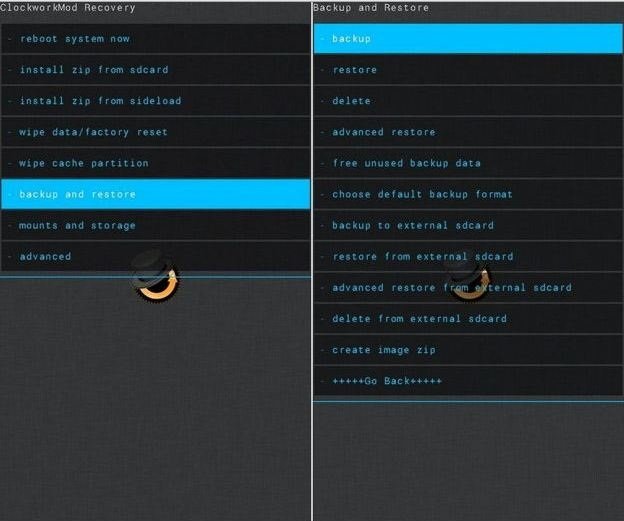
Create Nandroid backup via CWM Recovery.
CWM (Clockwork Mod), is another famous custom recovery for android devices, with non-touch as well touch (Philz touch version) UI. If you are using this recovery and willing to create Nandroid backup then here is the easy and stepwise tutorial.
- First of all turn your device off Then boot it into recovery mode.
- Once your device is in recovery mode. > Tap on the “Backup and Restore”. Then tap “Backup”.
- Next, you find the options [backup, restore, delete, advanced restore, etc. etc.].
- Here choose your desired option or simply “choose default backup format”.
- Next, confirm and proceed. Then copy the backup file to PC.
That’s it.
How to restore the backup.
First copy backup file to the device storage [internal or external SD Card]. > Boot the device into recovery mode. > select backup / backup and restore option. > Next choose the storage [internal or external SD]. > browse and load the backup file. > proceed to restore.
Also, read: [How to backup your important data on the device].
Thanks.



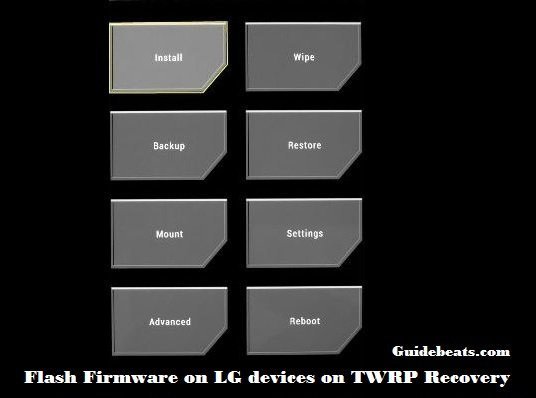
![Download and Install Marshmallow B898 on Huawei P8 Lite [OTA Update] [L21-Vodafone] Download and Install Marshmallow B898 on Huawei P8 Lite [OTA Update] [L21-Vodafone]](https://d13porlzvwvs1l.cloudfront.net/wp-content/uploads/2016/12/Download-and-Install-Huawei-P8-Lite-Marshmallow-B898-OTA-Update-L21-Vodafone.jpg)



Leave a Comment